校色的奧秘
我們在之前的「顯示色彩的奧秘」一節中提到,一個完整的影像色彩修正必須要有3個要 素:
- 適合校色的螢幕
- 生成正確的色彩定義檔(ICC profile)
- 支援ICC profile的軟體或作業系統
一個完整且正確的校色三者是缺一不可,環環相扣,舉個例子來說,一個高檔的螢幕卻缺乏正確的校色,或是生成了校色檔卻沒有適當的軟體支援,都會產生色彩失真的風險,在了解了螢幕的選擇對於校色的影響之後,本節將著重在軟體的部份,也就是ICC profile的生成步驟,而我們這裡採用的,其實是許多專業人士一致推薦的dispcalGUI,由於他支援的校色器非常廣泛,所提供的校色選項非常豐富且面面俱到,功能與叫色的精準度甚至讓許多官方校色軟體汗顏。光是採用的測試色塊數目就遠超過許多官方的校色軟體,還能生成非常詳細的校色報告,因此很多人反而棄原廠軟體不用而採用它,而他最大的好處就是資源非常豐富,還是跨平台的自由軟體,Windows/Linux/OSX都可以使用,甚至還能夠對手機或平板裝置進行校色。
由於dispcalGUI改版非常迅速,有關其安裝的方法請參考官方首頁,最重要的步驟是安裝argyll這個軟體,他既提供校色器的硬體支援,也是所有校色功能的核心提供者,dispcalGUI則是一個前端的介面,以Linux系統來說,只要下載他的deb或rpm檔即可安裝,同時以套件管理程式安裝argyll即可,非常方面,以ubuntu/Linux Mint來說,只要在終端機裡輸入:
apt-get install argyll
dpkg -i dispcalGUI的deb檔
即可。
dispcalGUI的畫面可以驅分成三大部份:
- Display device
- Calibration settings
- Profiling settings
這三者構成了校色的3個主要的步驟,其中比較需要解釋的是Calibration與Profiling settings之間的差別,Calibration主要是著重在螢幕硬體的設定,例如螢幕的色溫,亮度設定等,這部份需要透過操作螢幕的按鈕來進行調整,如果沒有確實做好這部份,最後的校色結果可能會造成嚴重的掉階,喪失動態。
而Profiling則是生成ICC profile的設定,這個部份會決定測試色塊的數目,ICC profile的精確度等,因此實際校色的過程,其實就是先校正(calibrating)螢幕,再測試色塊生成ICC profile(profiling)
dispcalGUI的選項眾多,以下我們一一介紹
Settings: 也就是當前的校色設定,最右邊的按鈕可以顯示當前Profile的資訊、校正曲線、螢幕的特性、與色域空間涵蓋率等
Update calibration: 決定是否要覆蓋當前的Profile,還是要重新生成新的Profile
Display device: 顯示螢幕的型號
Instrument: 顯示校色器的型號,Mode則是設定校色器的校色方式,例如這邊使用LCD (generic) Adaptive HiRes是比較建議採用的選項,可以提供比較精確的校色結果。
White level drift compensation: 有些螢幕的白色亮度(white level)會不斷浮動,理論上比較好的螢幕亮度應該是不會隨時間有些微改變的,因此打勾這個選項會對這個問題進行修正,在色塊校正的過程會不時穿插白色的色塊,讓校色器不斷對白色做校正,得到更精確的結果,缺點是校色的時間會大幅拉長,除非螢幕的亮度真的有問題,不然其實可以不需要勾選這個選項。
Black level drift compensation: 功能同上,只是針對黑色的亮度,也就是如果螢幕有漏光的問題,有可能會讓黑色的亮度浮動,同樣在測試色塊的過程中會穿插大量的黑色色塊,基本上勾選該選項能提供更準確的結果,但是也會讓校色時間拉長。
接著是螢幕校正(Calibration Settings)的區塊,這個部份會設定螢幕調整的目標值,也就是說,如果我們想要螢幕符合sRGB的標準,則必須在這邊設定,dispcalGUI會根據這邊的設定提示我們如何操作螢幕的按鈕來達到這個標準,同時也會決定ICC profile裡R/G/B Gamma的修正曲線。
Whitepoint: 決定白點的色溫,這個選項會決定R/G/B Gamma曲線所呈現的色溫,以sRGB來說選擇Color temperature 6500K, Daylight即可,只有在很特殊的情況下(例如環境光源的色溫差異太大,例如有個螢幕旁邊有個紅色的光源之類的,才需要用到Measure對環境光源進行修正,不過若遇到這種情況下,改善環境光源才是優先要考慮的事項。
White level: 決定螢幕的亮度,以sRGB來說約120cd/m^2,如果您是先已經對螢幕做校正,調整螢幕的亮度讓他接近120cd/m^2,這個選項可以使用As measure,如此一來可以多保留些色階,畢竟要剛剛好落在120cd/m^2也是不太可能的事。
Black level: 大部分的LCD螢幕黑色的亮度都不等於0,除非黑色的亮度太過於明顯,甚至影響到灰階的表現,不然建議使用As measure,強制設定成0可能會造成色階喪失不連續等問題。
Tone curve: 決定Gamma值,sRGB的Gamma為2.2,除非螢幕偏離2.2許多,不然選擇sRGB即可,這個選項也會影響色階能保留的數目,因此可以多方嘗試。
Black output offset: 透過R/G/B Gamma曲線來修正黑色亮度不等於0的問題,建議100%即可
截至目前為止,我們終於生成了ICC profile,但是故事還沒結束,最重要的部份,也就是軟體支援的部份才是重點,我們必須知道,ICC profile決定了兩個重要的步驟,一個是R/G/B Gamma曲線的修正,這個會決定顯示的色溫,暗部與亮部的表現,但這只是一半的步驟,另外一個則是矩陣轉換,也就是透過LUT(Look up table)將不準確的色彩修正成準確的色彩,一般通稱LUT Matrix的轉換,以Mac OS X來說,他的ColorSync是由作業系統底層掌管色彩管理,目的是讓所有程式都能在底層就完成完整的色彩管理的步驟,對於美術與影像處理人員來說無疑是首選的系統。
相對來說,Windows系統在色彩管理則以應用程式的支援為主,只有少數應用程式完整支援ICC Profile,例如Photoshop,色彩管理的部份必須由應用軟體的廠商來實現,大部分的程式其實是無法受惠於ICC profile的。
以Linux來進行影像處理是比較少見的情況,但其實他的色彩管理非常開放,有提供通用的函式庫供大家使用,以Gnome/Mate桌面系統來說,色彩管理是由liblcms來進行,因此許多軟體,例如基本的秀圖軟體eyeofgnome/eyeofmate都能完整支援ICC profile,其他諸如GIMP,Inkscape,Firefox,pdf軟體,Raw處理軟體都完整支援ICC profile,通常Linux系統載入ICC profile時只會進行Gamma修正,LUT Matrix的轉換則是交由應用程式去執行,幾乎可以說90%以上的影像處理場合都可以從ICC profile獲得好處,只要記得到應用程式的相關色彩管理設定裡選擇Use system color profile即可。
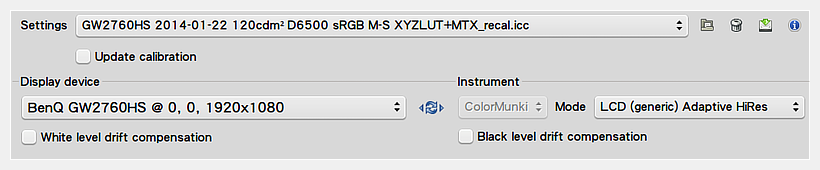
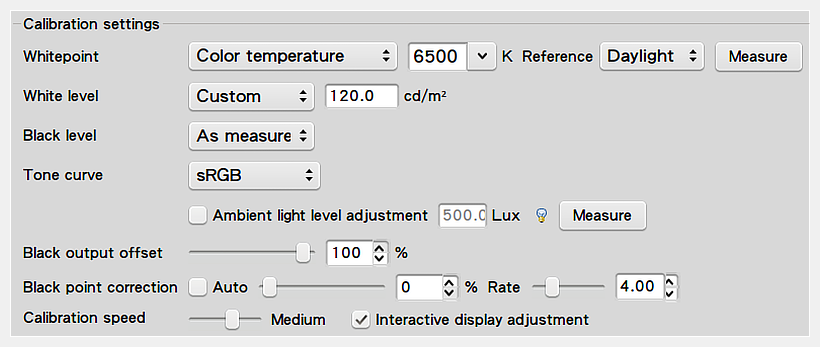
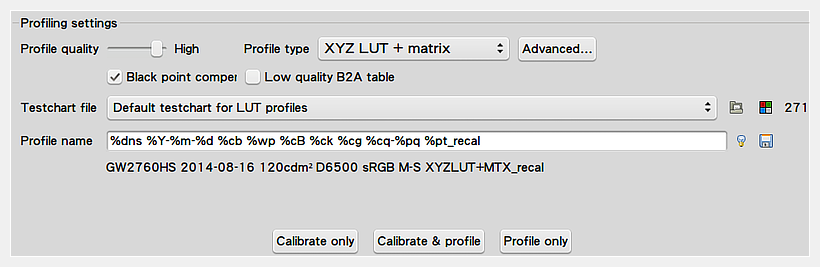

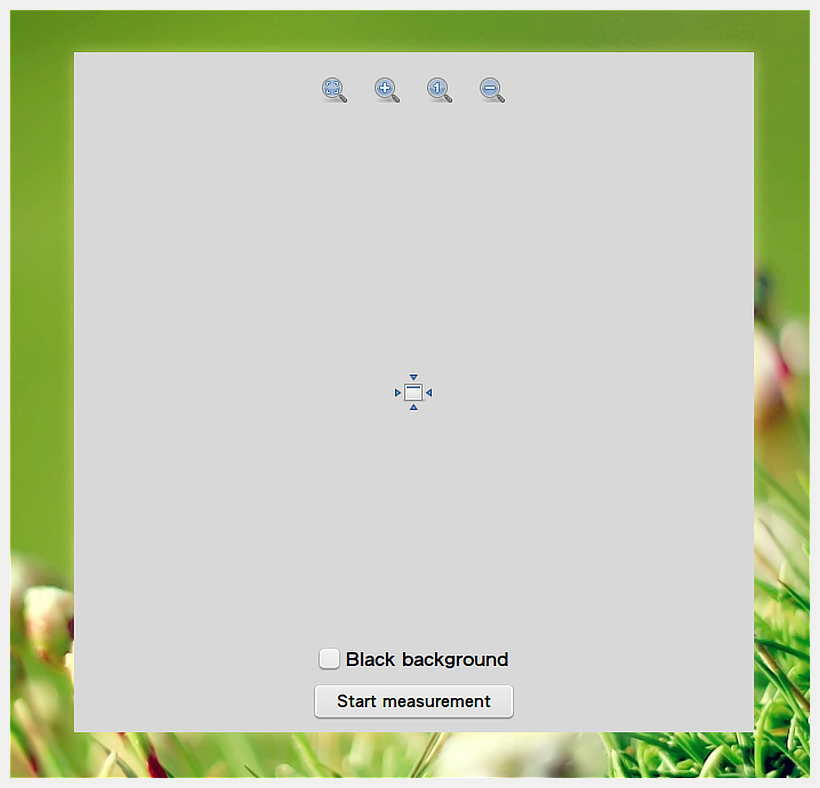
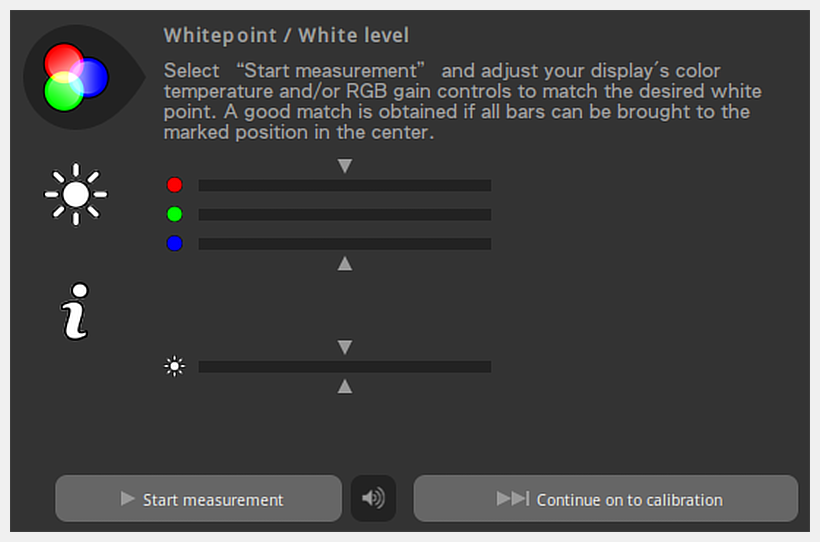
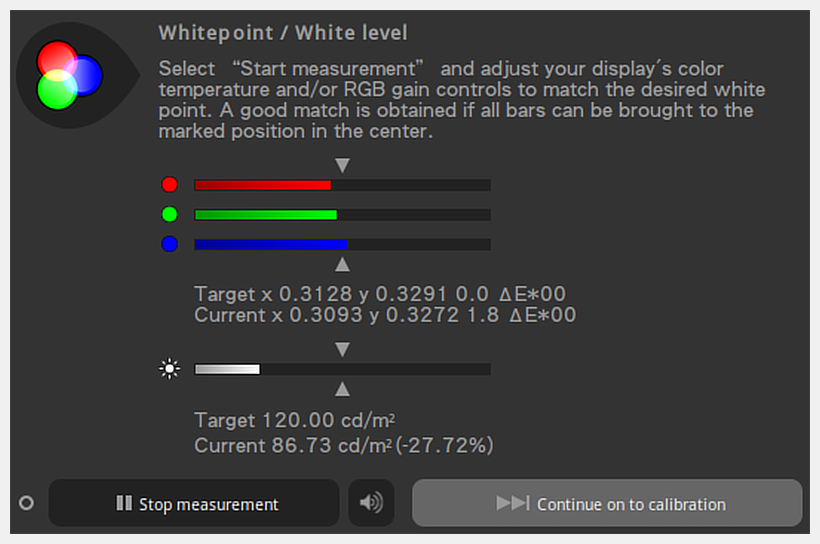

Comments
Comments powered by Disqus